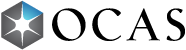1. Using either the sidebar navigation or the link on your dashboard, click on Upload School Grade File.
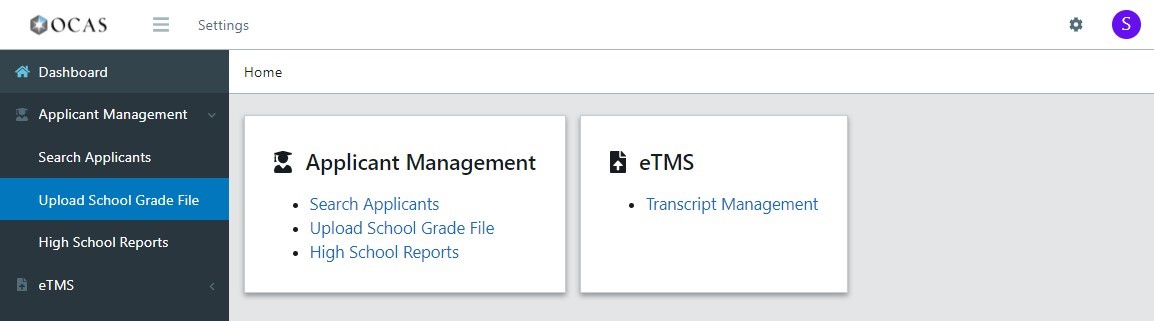
2. Click Upload File.

3.In the Upload School Grade File dialog box, select Choose a file to upload or drag the file into the box.
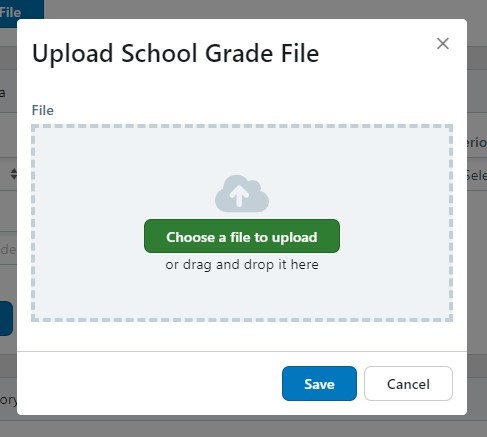
4. In the Upload History section, under File Status, verify that the file uploaded successfully.
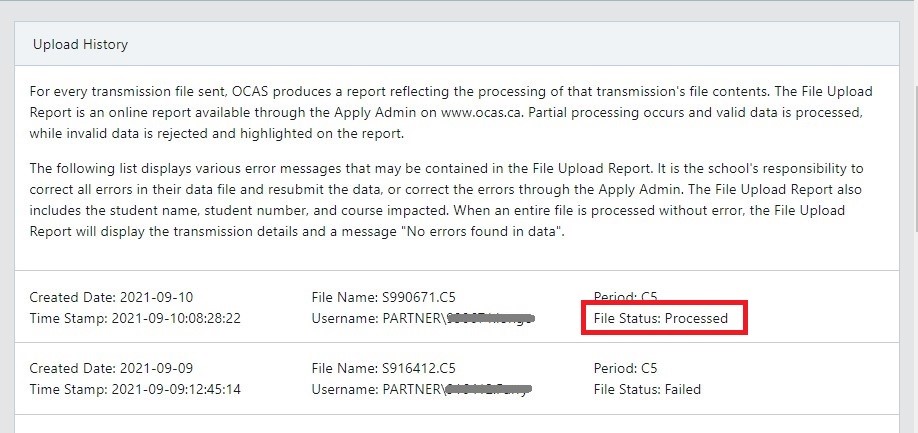
Special Notes about Uploading an OST File:
- Each time a file is received at OCAS, an email confirmation is sent to the email address specified in the file header. This is not necessarily the person uploading the file. Be sure to update the notification email address in the file.
- It is important that you correct all errors in the school’s Student Information System (SIS) before creating and uploading a new file to OCAS.
- If you are having difficulty correcting errors or generating a file, consult your Board, vendor, or internal IT department for assistance.
- If you uploaded a file and noticed that some grades did not automatically merge with the accounts, you do not need to manually update each one. Contact OCAS by phone or by email and ask us to merge the grades for you.
- For reporting purposes, successfully processed records are NOT displayed on the Upload Report.
- For details about a particular error message, refer to the Glossary of Error Messages.
- For more information about uploading grades, or the Frequently Asked Questions page on the website.